밖에서 급하게 컴퓨터에 있는 자료를 옮기거나 확인해야 할 때, 또는 다른 사람의 컴퓨터로 컨트롤 해줘야 하는 상황에 필요한게 바로 원격조종 프로그램이죠. 많은 프로그램들이 있지만 가장 대표적이고, 간단하고, 빠르게 사용할 수 있는 건 바로 크롬 원격 데스크톱이죠. 오늘은 Chrome만 사용중이라면 바로 이용이 가능한 원격 데스크톱으로 컴퓨터를 서로 연결하는 방법과 설정 및 삭제 방법에 대해서도 알아보도록 하겠습니다.

1. 내 컴퓨터로 접속하는 액세스 허용하기
1. 크롬이 설치되어 있다면 실행해주고 크롬이 설치되어 있지 않다면 크롬을 설치↗해줍니다.
"Chrome 다운로드" 버튼을 클릭하면 자동으로 설치가 시작되니 안내되는 문구에 따라 설치를 진행하시면 됩니다.
2. 설치가 완료되면 Chrome 원격 데스크톱↗으로 접속합니다. 구글 계정이 있다면 로그인을, 없다면 회원가입을 하고 로그인을 해줍니다.
3. "내 컴퓨터에 액세스"버튼을 클릭하고 원격 액세스 설정 우측 하단의 다운로드 버튼을 클릭합니다.
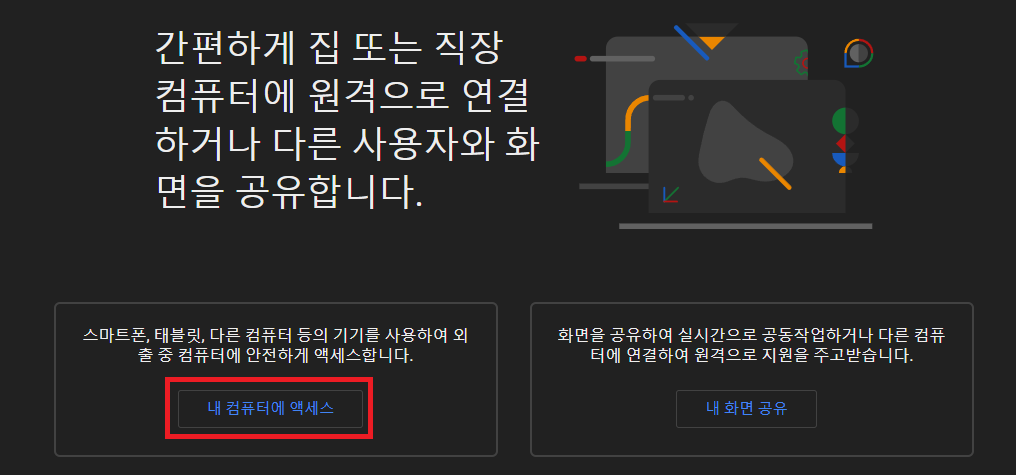
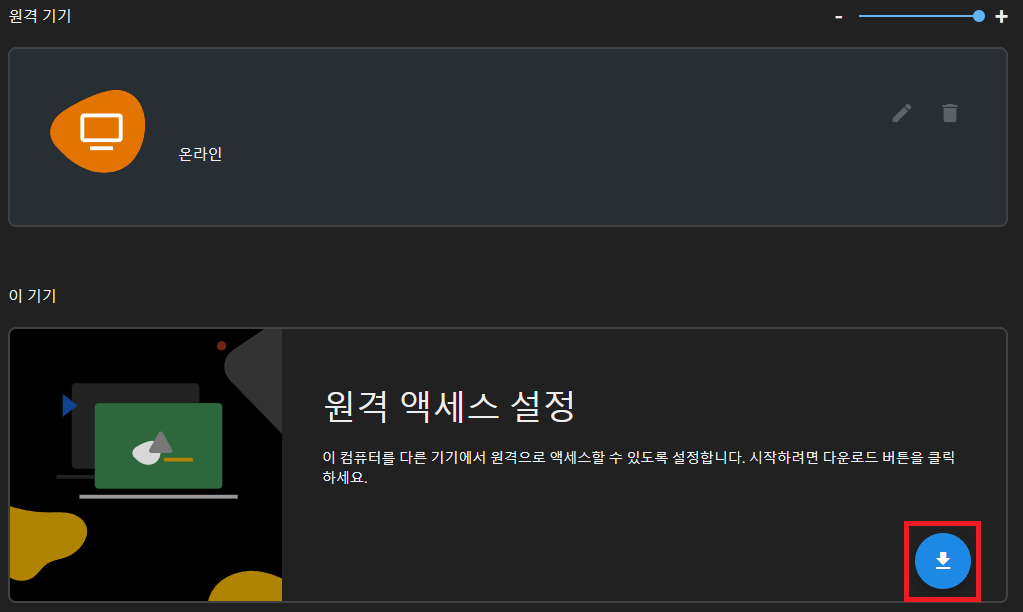
4. Chrome Remote Desktop이라는 새 창이 뜨면 "Chrome에 추가" 버튼을 클릭하고 "확장 프로그램 추가"를 클릭합니다.

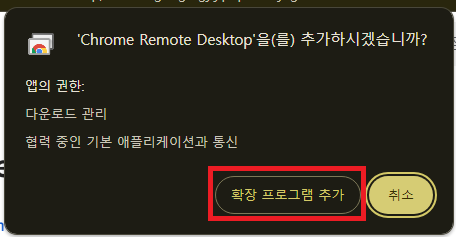
5. 설치 준비 완료 창에서 "동의 및 설치"를 클릭하면 다운로드 받은 설치파일이 있는 폴더가 열립니다. 폴더 내의 "chromeremotedesktophost"파일을 실행하여 설치해줍니다.
6. 설치가 완료되면 웹페이지로 돌아와 원격 액세스 설정에서 "사용"을 클릭하고 원하는 컴퓨터 이름을 입력한 뒤 "다음"을 클릭합니다.
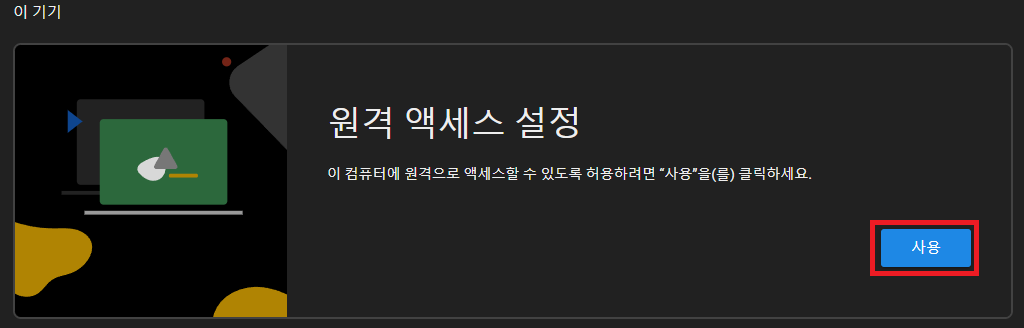
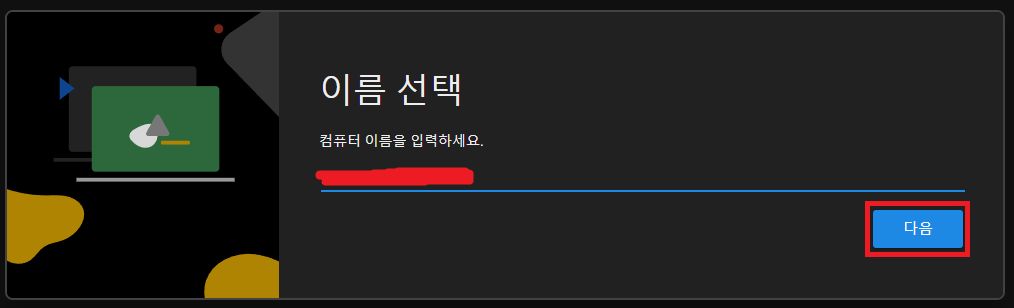
7. 앞으로 이 컴퓨터에 원격으로 접속 할 때 입력할 최소 6개 이상의 PIN번호를 입력하고 시작을 누르면 내 컴퓨터 세팅은 완료됩니다.
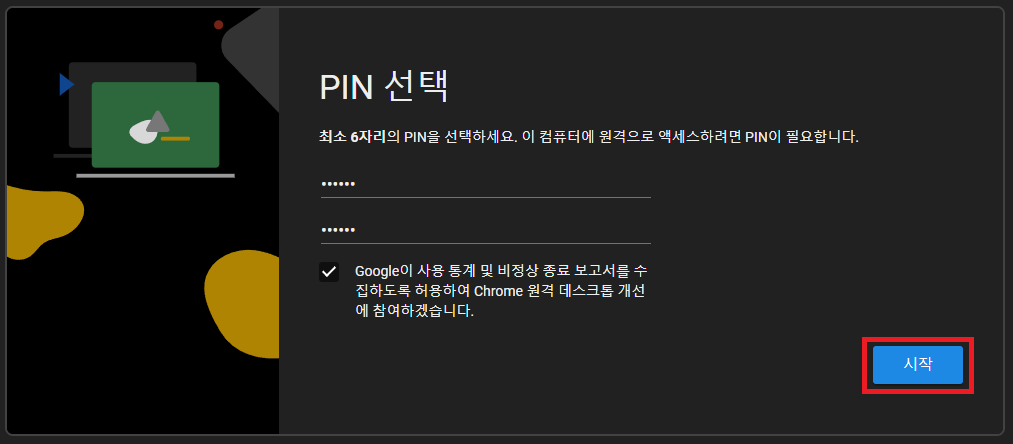
2. 다른 기기에서 내 컴퓨터 원격으로 접속하기
위 과정의 세팅이 되었다면 다른 기기에서 내 컴퓨터로 접속하는 방법은 간단합니다. 안드로이드OS를 사용하는 스마트폰을 기준으로 설명드릴게요.
- 먼저, 구글플레이스토어에서 "크롬 원격 데스크톱"을 검색해 설치합니다. 설치가 완료되면 "열기"를 눌러 원격 데스크톱 어플리케이션을 실행합니다.
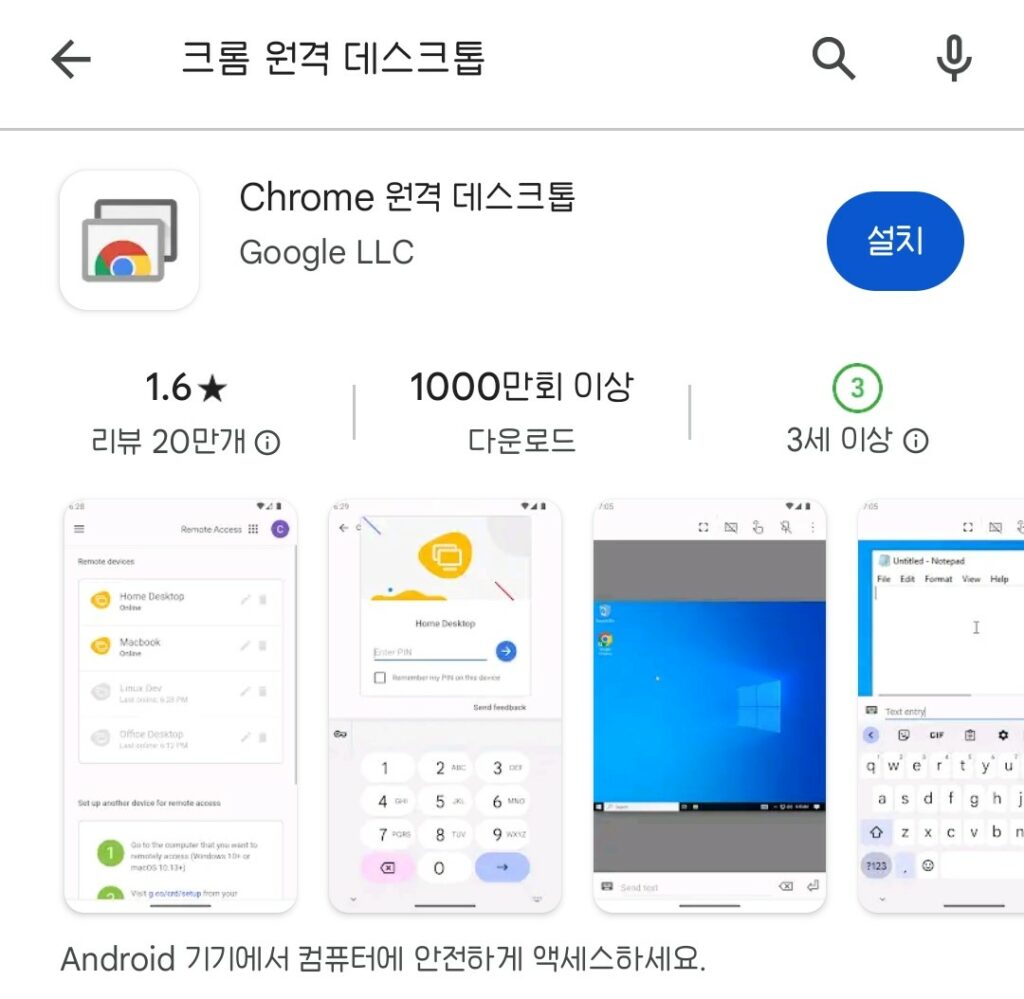
- 내 구글 아이디로 로그인만 하면 내가 등록한 내 컴퓨터가 바로 목록에 보이게 됩니다.
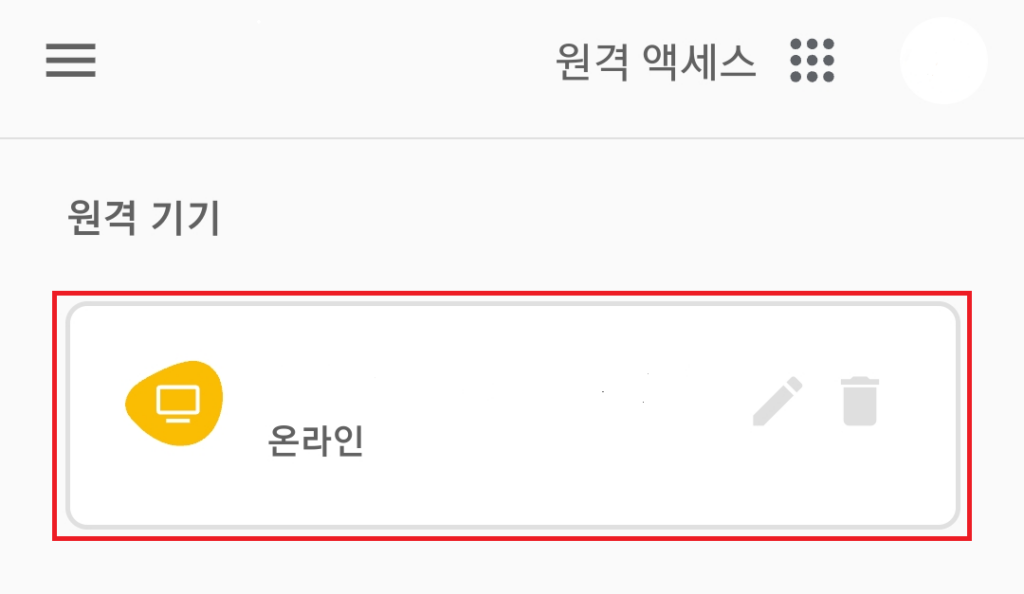
- 선택하고 초기 설정 시에 입력했던 PIN번호를 입력하면 바로 핸드폰에서 원격으로 내 컴퓨터 조종이 가능하게 됩니다.
- "이 기기에 내 PIN을 저장합니다."에 체크 후 접속하게 되면 추후 해당 기기에서 내 컴퓨터로 원격 접속할 때 매번 PIN번호를 입력하지 않아도 되니 참고하세요.
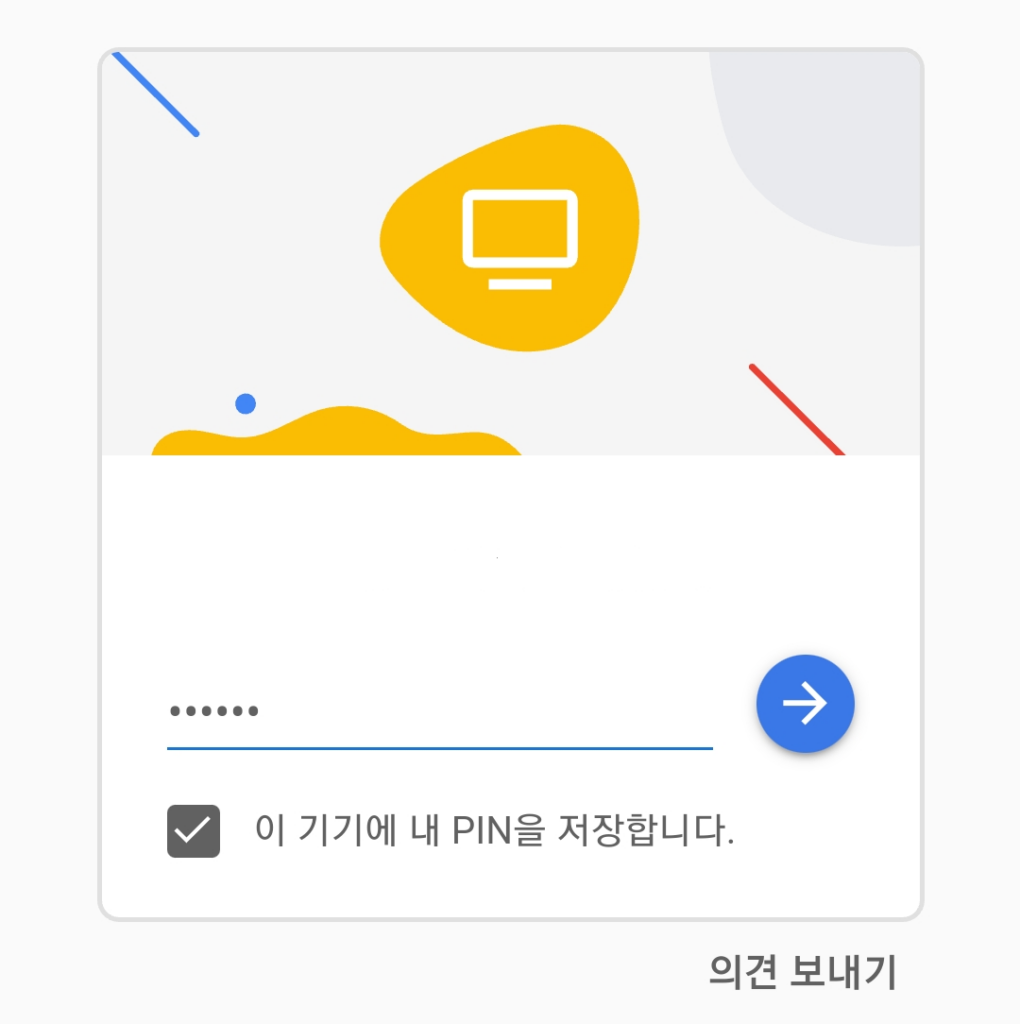
- 앱으로 접속하게 되면 손이 마우스 역할을 하거나 마우스를 아예 컨트롤 할 수도 있습니다.
- 기본적인 조작 방법은 노트북의 트랙패드와 비슷합니다.
한 손가락으로 클릭, 두 손가락을 클릭해서 우클릭, 두 손가락을 스와이프해서 휠 역할을 할 수 있고, 두 손가락을 벌리고 좁혀 줌 인, 아웃을 할 수 있습니다. - 우측 하단의 삼선버튼을 클릭해 원하는 설정을 변경할 수 있습니다.
같이 보면 좋은 글
- 대상포진 자가 치료 방법, 빨리 낫는 법과 회복 기간↗
- 과실 100대0 교통사고 피해자일 때, 평균 합의금보다 많이 받는 팁과 주의할 점↗
- 재직기간 1개월 짧은 재직기간 사회초년생 이직 대출 종류 가입조건 금액 소개 추천↗